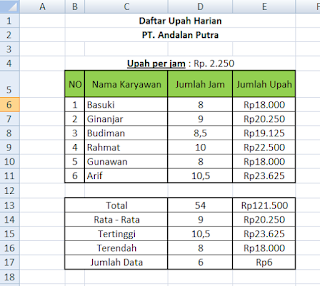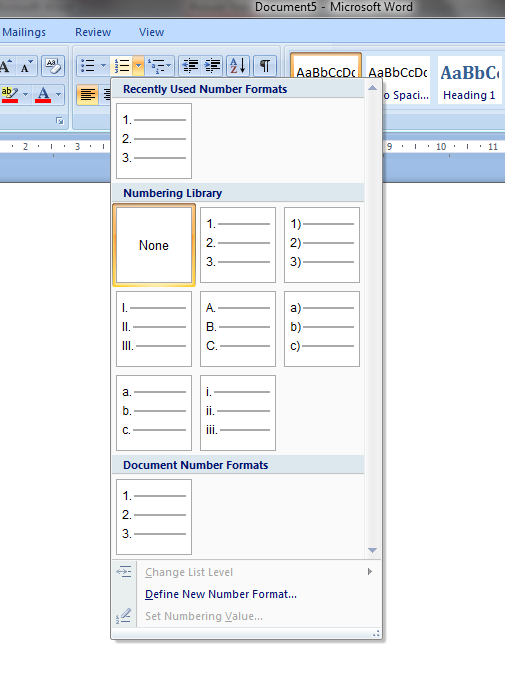PSIM. > Programable Logic Controller, sebelumnya saya memang sudah post bahas membahas tentang PSM juga ya kawan hehe. Tetapi si postingan yang saya buat kali ini berbeda dengan program PSIM yang minggu kemarin. Memang, masih sama satu aplikasi tetapi kita akan belajar tentang SILO Simulator bukan I/O Simulator lagi. Ada yang sudah tahu ? apa itu SILO Simulator ? Silo Simulator adalah aplikasi simulator juga sama dengan I/O Simulator. Tetapi pada SILO simulator tersebut kita akan belajar untuk memprogram sebuah mesin. Yahh bukan mesin sungguhan ya kawan haha Cuma simulator saja dan kita hanya belajar secara sederhana saja. SILO simulator sendiri seperti halnya mesin otomatis yang berjalan menggunakan konveyor yang di gerakkan oleh motor listrik. Ingin tahu ? langsung saja kita bahas tentang SILO Simulator ini .........
Pertama buka aplikasi PSIM kalian, kemudian klik tombol angka 2 untuk memilih program SILO Simulator
Kedua, Jika kalian sudah masuk pada display simulator silahkan kalian masuk pada editing program rung. Klik saja F5. Membuat program di SILO simulator ini tidak begitu rumit kok. Sama halnya dengan I/O Simulator. Kalian tinggal bermain fikiran dengan logika saja. Tetapi jika kalian tidak biisa memahami maskud dari simultor tersebut kalian bakal kebingungan deh buat memprogram hhh. Maka dari itu sebelum kalian belajar membuat program, dengan lebih baik pahamilah terlebih dahulu apa yang di maksud dalam simulator tersebut.
Pertama kita buat program untuk awalan menghidupkan motor listik supaya konveyor berjalan. klik F2 > F3 untuk membuat program cabang ke bawah kemudian > F1 untuk arus NO masukan Inpput 100 / I : 100. Kemudian klik F3 > F2 untuk memasukan O : 111. disini saya menggunakan T1DN setelah itu masukan O : 111 juga.
Setelah itu masukan / buat program selanjutnya dengan logika kalian pada gambar simulator tersebut sudah tertera Input dan Outputnya. saya memakai dua aplikasi hehe biar mudah lihat Input sama Outpunya,, dari pada bolak balik buka display simulatornya hehe
Jika dengan logika saya program tersebut jadinya seperti ini hehe. terlihat ada program TON T1 dengan Timer 5. memang diprogram yang saya buat memakai timer. jika kalian tidak memakai timer bisa juga kok tetapi kalian buat program dengan yang lebih sederhana lagi.
Jika sudah selesai dengan program yang kalian buat klik F10 untuk mengakhiri edit rung nya / edit programnya.. setelah itu kembali ke display simulatornya untuk menjalankan program simulator tersebut. dan ini hasilnya
Penjelasan : Konveyor berjalan dan di atasnya sudah terdaapat wadah yang berguna untuk menampung isi dari tabung tersebut ( katup Solenoid O : 101 ) pada sesampainya di sensor photo switch konveyor akan berhanti dan solenoid akan ON otomatis akan mengisi wadah tersebut. jika sudah penuh sensor Level I : 104 akan menyala otomatis solednoid akan off dan konveyor berjalan lagi.
Mudahkan :D sekian sedikit info dan belajar dari saya.. semoga bermanfaat bagi kalian semua ..